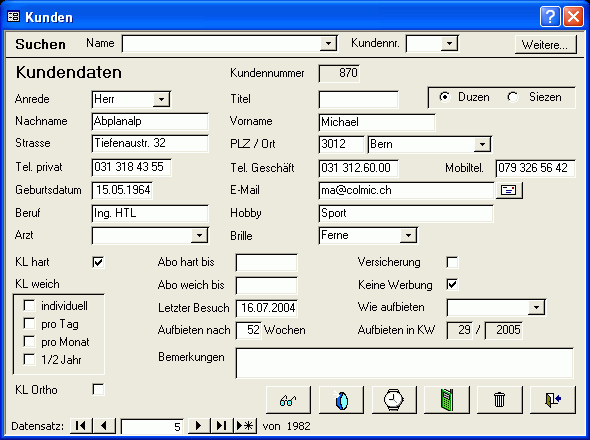Contents
- Index
- Previous
- Next
Kundendaten
In dieser Maske verwalten Sie die Kundendaten. Grundsätzlich gibt es keine obligatorischen Felder. Es sollte jedoch mindestens der Nach- und Vorname eingesetzt werden.
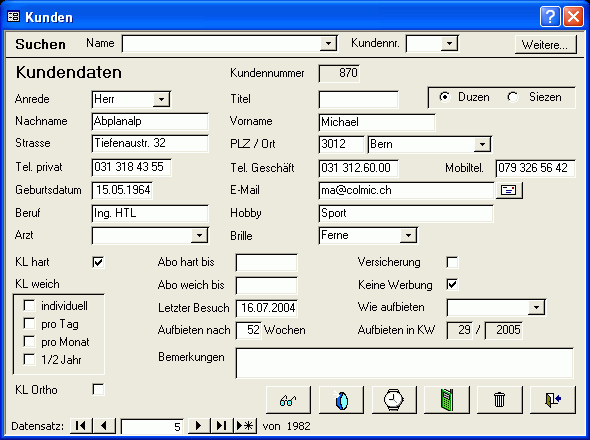
Suchen
Hier suchen Sie bestehende Kunden entweder mit dem Namen oder mit der Kundennummer. Dies ist meist der Startpunkt für die Verwaltung von Kunden. Bestehende Kunden holen Sie via die Namensliste auf den Bildschirm. Auf einen Blick sehen Sie, ob der Kunde schon existiert, oder ob Sie ihn neu erfassen müssen.
Name
Geben Sie die Anfangsbuchstaben des Nachnamens und Vornamens ein. Laufend werden die Kunden angezeigt, die dem Filter entsprechen. Sie können die Liste mit dem Pfeil nach unten öffnen, um alle Kunden alphabetisch anzuzeigen. Wenn Sie den gewünschten Kunden gefunden haben, drücken Sie die <Enter>-Taste. Die entsprechenden Kundendaten werden angezeigt.
Wenn sich der gesuchte Kunde nicht in der Liste befindet, können Sie das Feld mit der <Esc>-Taste verlassen.
Kundennr.
Geben Sie die Kundennummer ein und drücken Sie die <Enter>-Taste. Die entsprechenden Kundendaten werden angezeigt.

Klicken Sie auf diese Schaltfläche, um nach weiteren Kriterien wie Strasse oder Ort zu suchen.
Kundendaten
Grundsätzlich gibt es keine obligatorischen Felder. Es sollten jedoch mindestens der Nachname und der Vorname eingetragen werden (und für den Audruck der Rechnung natürlich auch die Adresse).
Kundennummer
Sie sehen die Kundennummer. Diese ist nicht editierbar. Beim Eingeben eines neuen Kunden wird diese Nummer automatisch vergeben (die nächsthöhere Nummer bezüglich des letzten Kunden).
Anrede
Die Anrede muss ein Element der Liste sein. Die Liste können Sie in den Einstellungen Kunden bearbeiten.
Titel
Der Titel wie z.B. "Dr." erscheint im Adresskopf und in der Anrede von Dokumenten.
Duzen bzw. Siezen
Wählen Sie eine der beiden Optionen aus. In Serienbriefen kann dann je nach Option der Text unterschiedlich sein (z.B. "Lieber Marc" bzw. "Sehr geehrter Herr Müller").
Nachname, Vorname, Strasse
Geben Sie die entsprechenden Daten des Kunden ein.
PLZ und Ort
Wenn Sie die Postleitzahl eingeben, erscheint automatisch der dazugehörige Ort. Wenn es für eine Postleitzahl mehrere Orte gibt, werden alle Ort in der Liste aufgeführt. Sie können auch einen Ort eintragen, der sich nicht in der Liste befindet.
Hinweis
Wenn Sie einen neuen Kunden erfassen, wird die Vorgabe Postleitzahl aus den Einstellungen Kunden automatisch eingesetzt, zusammen mit dem dazugehörigen Ort.
Telefonnummern
Die Telefonnummern können ein beliebiges Format haben. Weitere Informationen zur Mobiltelefonnummer gibt es unter SMS senden.
Geburtsdatum
Geben Sie das Geburtsdatum ein.
E-Mail
Wenn Sie die E-Mail Adresse eingeben und auf die kleine Schaltfläche rechts daneben klicken, öffnet sich eine leere Nachricht mit der Adresse im Feld "An".
Beruf und Hobby
Hier können Sie weitere Angaben zum Kunden vornehmen.
Arzt
Geben Sie den Arzt dieses Kunden ein. Die Eingabe muss kein Element der Liste sein. Die Eigenschaften der Liste und die Liste selber können Sie in den Einstellungen Kunden bearbeiten.
Brille
In diesem Feld können Sie Angaben zur Brille machen, z.B. "Ferne", "Ferne & Nähe" oder "Nähe". Die Eingabe muss kein Element der Liste sein. Die Eigenschaften der Liste und die Liste selber können Sie in den Einstellungen Kunden bearbeiten.
KL hart
Kreuzen Sie das Kontrollkästchen an, wenn dieser Kunde harte Kontaktlinsen trägt.
Abo hart bis
Tragen Sie das Datum ein, bis wann das Abonnement für harte Kontaktlinsen gültig ist.
KL weich
Kreuzen Sie alle Kontrollkästchen an, die für diesen Kunden zutreffen.
Abo weich bis
Tragen Sie das Datum ein, bis wann das Abonnement für weiche Kontaktlinsen gültig ist.
KL ortho
Kreuzen Sie das Kontrollkästchen an, wenn dieser Kunde Nachtlinsen trägt.
Versicherung
Kreuzen Sie das Kontrollkästchen an, wenn dieser Kunde eine Brillen- oder Linsenversicherung hat.
Keine Werbung
Kreuzen Sie das Kontrollkästchen an, wenn dieser Kunde keine Werbung wünscht (wird bei Serienbriefen berücksichtigt).
Letzter Besuch
Tragen Sie das Datum ein, wann dieser Kunde zum letzten Mal bei Ihnen in einer Kontrolle war.
Wie aufbieten
In diesem Feld können Sie eintragen, wie dieser Kunde aufgeboten werden soll, z.B. "schriftlich" oder "telefonisch". Die Eingabe muss kein Element der Liste sein. Die Eigenschaften der Liste und die Liste selber können Sie in den Einstellungen Kunden bearbeiten.
Aufbieten nach
Tragen Sie die Anzahl Wochen ein, nach denen dieser Kunde aufgeboten werden soll (ausgehend vom Datum "Letzter Besuch").
Aufbieten in KW
Dies ist nur ein Anzeigefeld. Wenn Sie das Datum "Letzter Besuch" und die Anzahl Wochen "Aufbieten nach" eintragen, wird in diesem Feld angezeigt, in welcher Kalenderwoche der Kunde aufgeboten werden soll. Dieser Wert kann z.B. für das Erstellen von Serienbriefen verwendet werden.
Bemerkungen
Hier haben Sie die Möglichkeit, weitere Angaben zum Kunden zu vermerken.
Funktionen

Mit dieser Schaltfläche gelangen Sie zur Verwaltung der Brillenaufträge dieses Kunden.

Mit dieser Schaltfläche gelangen Sie zur Verwaltung der Linsenaufträge dieses Kunden.

Mit dieser Schaltfläche gelangen Sie zum Verkauf von Artikeln an diesen Kunden.

Sie können via optiFactury ein SMS an die Kunden senden (um z.B. mitzuteilen, dass die Brille abholbereit ist).

Klicken Sie auf diese Schaltfläche (links unten in der Datensatznavigation), um einen neuen Kunden zu erfassen. Diese Funktion ist auch über das Access-Menü (Einfügen -> Neuer Datensatz) bzw. die Access-Symbolleiste "Formularansicht" verfügbar.
Die Beschreibung der weiteren Funktionen finden Sie im Kapitel Wiederkehrende Funktionen.